Quick Start Guide
1.Accessing Certifications Centre
We may add more relevant or remove obsolete test cases from time to time.
It is advisable to run the test cases in the order of the sequence and not recommended to run it in parallel.
To access Certifications Centre, you'll need a developer account and a valid project. If you haven't set up one yet, please refer to the Getting Started section for instructions on how to get started.
Step 1.1: Sign in into your Developer Portal account.
Step 1.2: View your available projects by clicking ‘My Projects’
Step 1.3: Select an existing project or create a new one by clicking ‘Create Project’.
Step 1.4: Select one of the product and API.
2.Viewing Test Cases
2A. MyDebit
In your project console, Certification Centre can be access under the first section (See below)
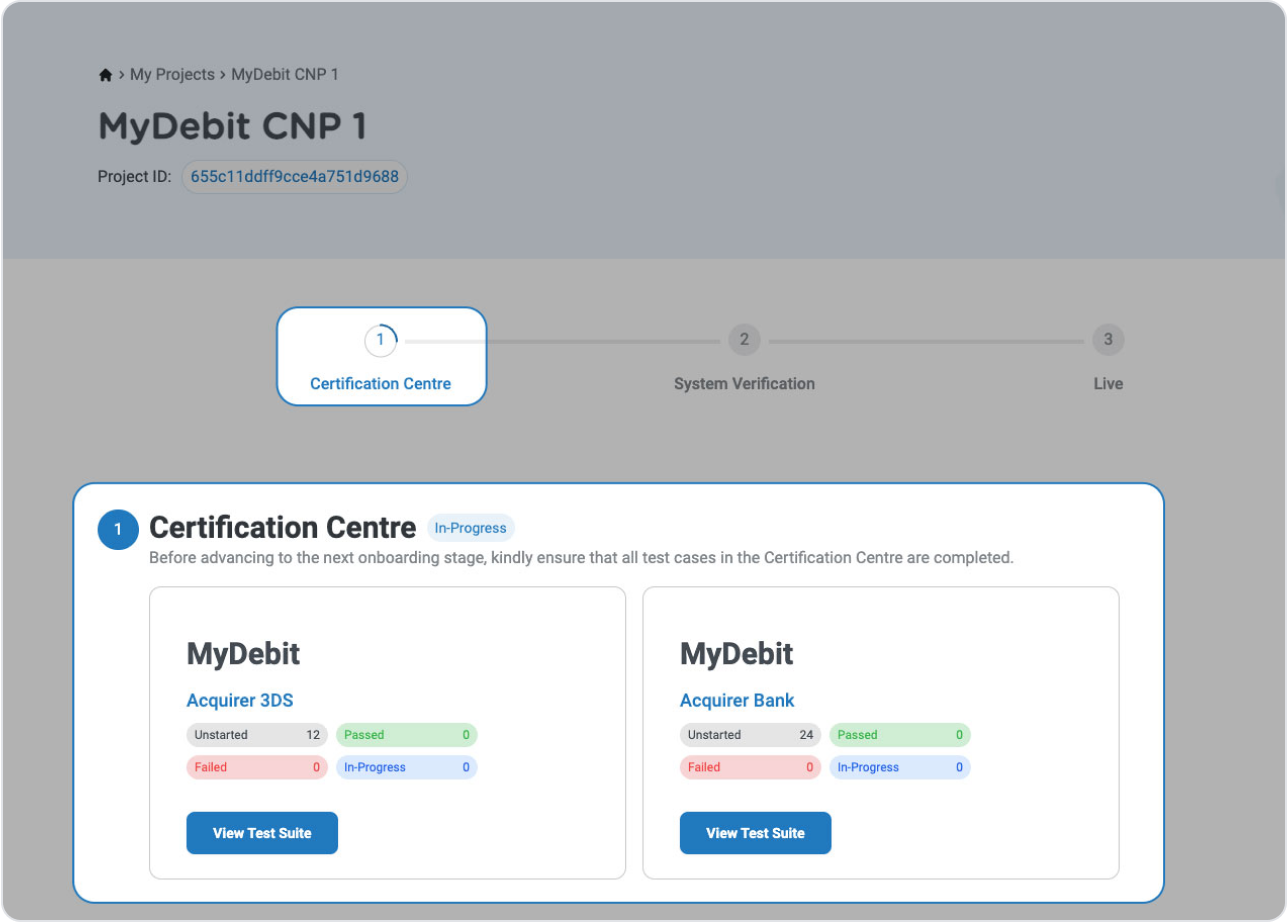
Accessing Certifications Centre
Upon entering, you will find a list of available test suites tailored to your chosen product. Depending on your chosen product, there could be one or multiple test suites assigned to you to support your onboarding requirements.
Step 2.1: Click ‘View Test Suite' to access and review the available test cases within the selected test suite.
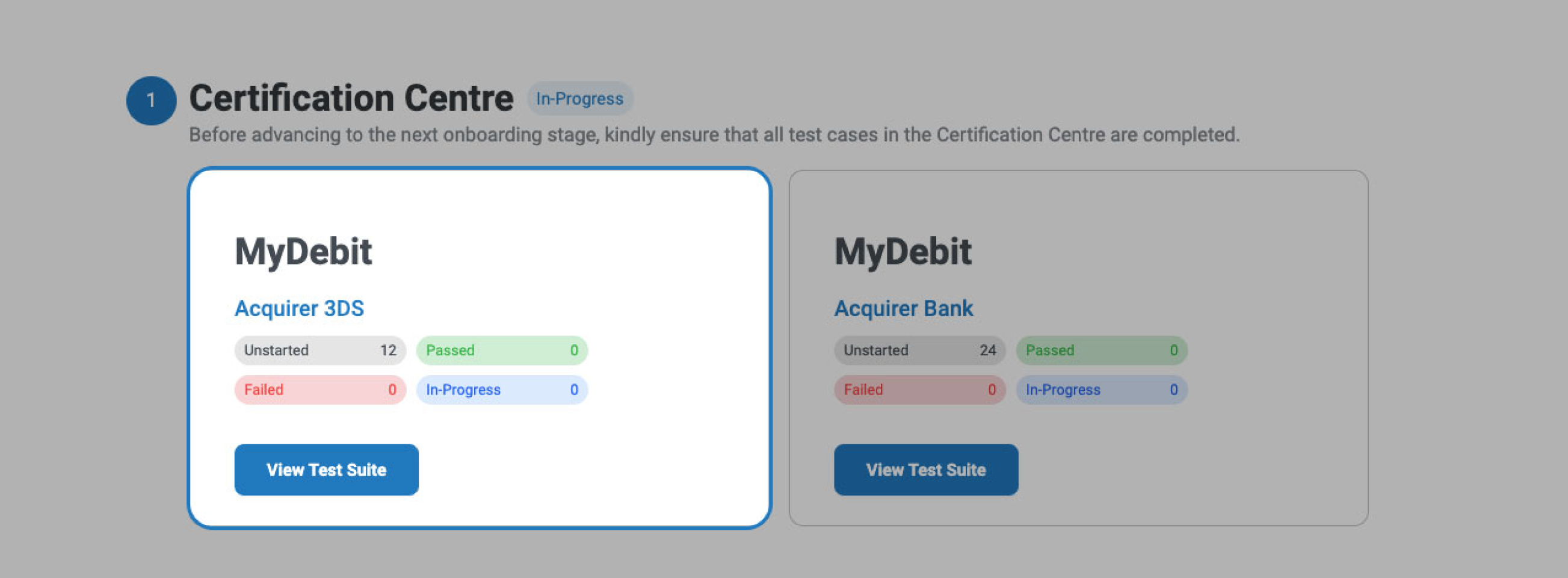
2.2.a: MyDebit Card Not Present (CNP) - Acquirer bank
Test Suite: MyDebit SIT CNP 3DS
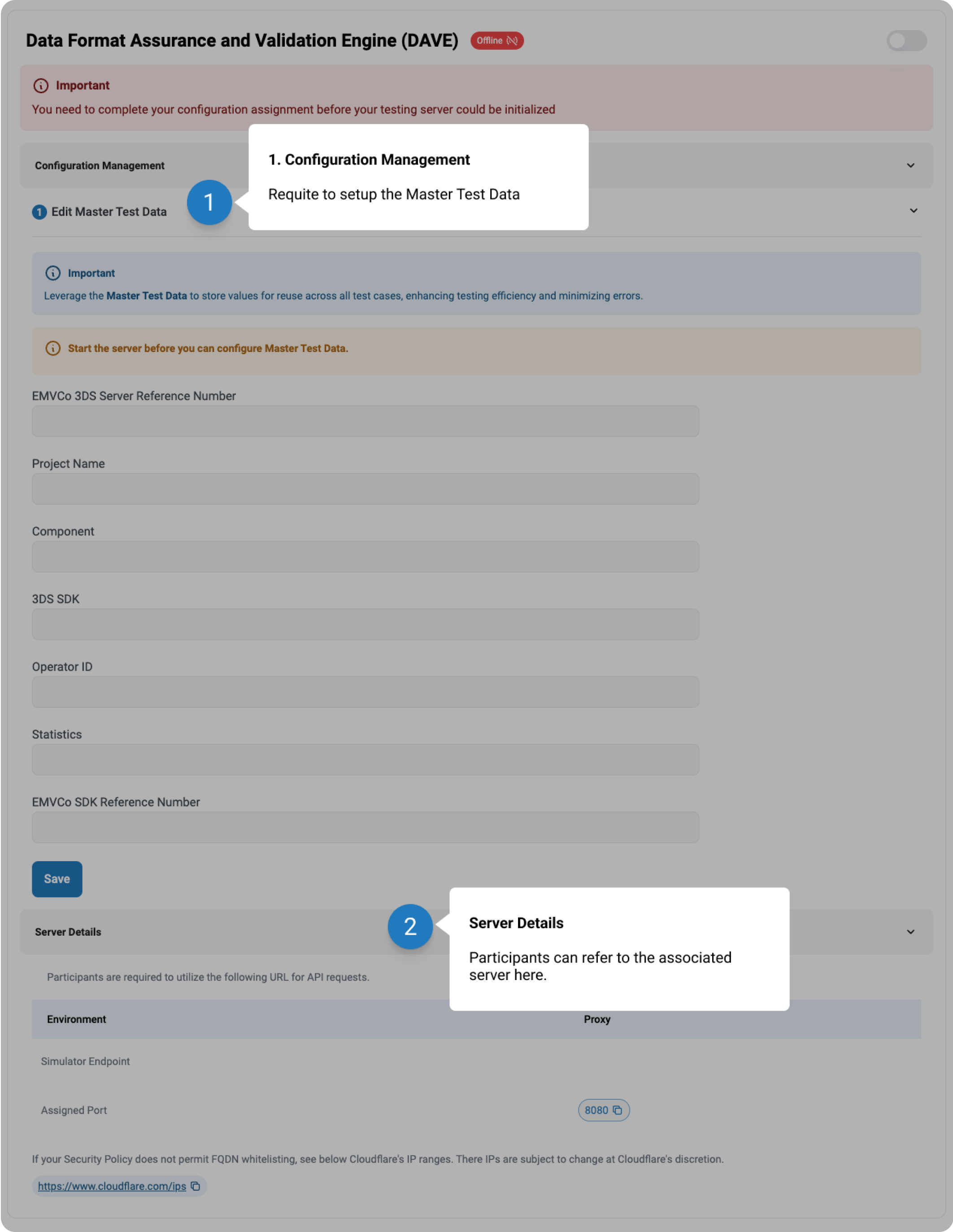
Test Suite: MyDebit SIT CNP ACQUIRER
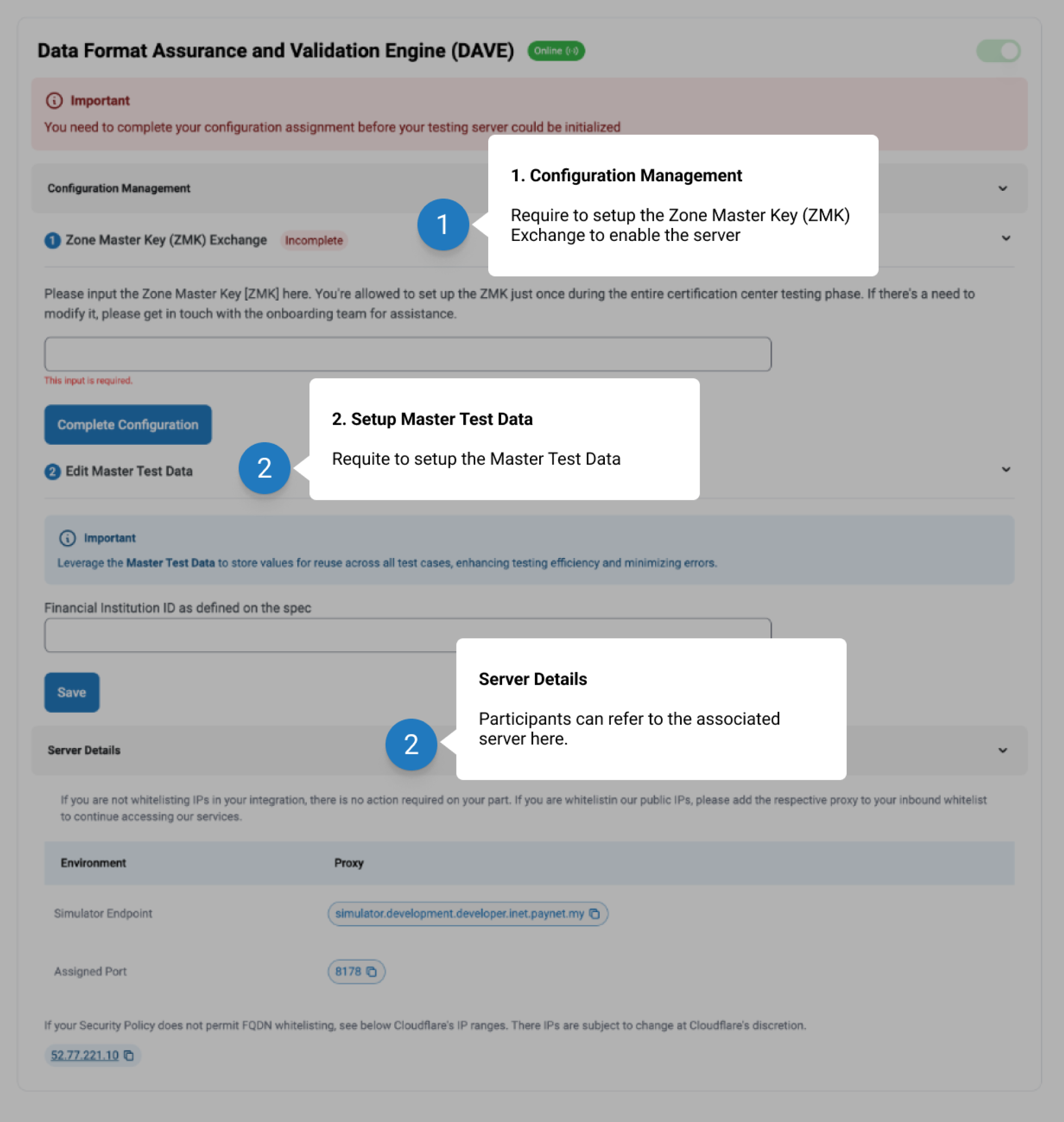
2.2.b: MyDebit Card Not Present (CNP) Issuer On-Behalf Service (OBS)
Test Suite: MyDebit SIT CNP ACS

Test Suite: MyDebit SIT CNP ISSUER
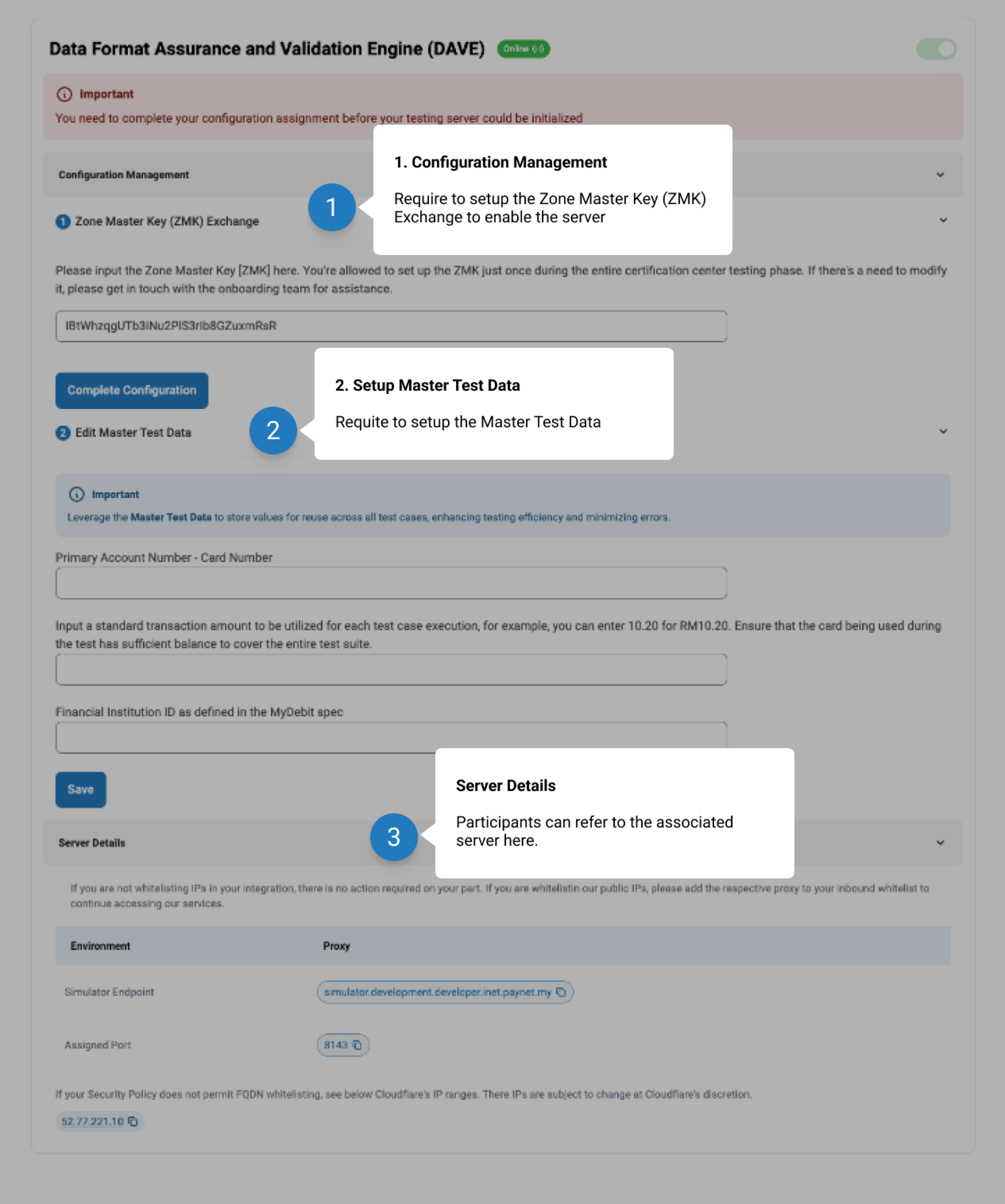
2.2.c: MyDebit Tokenisation - Acquirer Bank/TPA & Issuer On-Behalf Service (OBS)
Test Suite: MyDebit SIT TSP ACQUIRER

Test Suite: MyDebit SIT TSP ISSUER
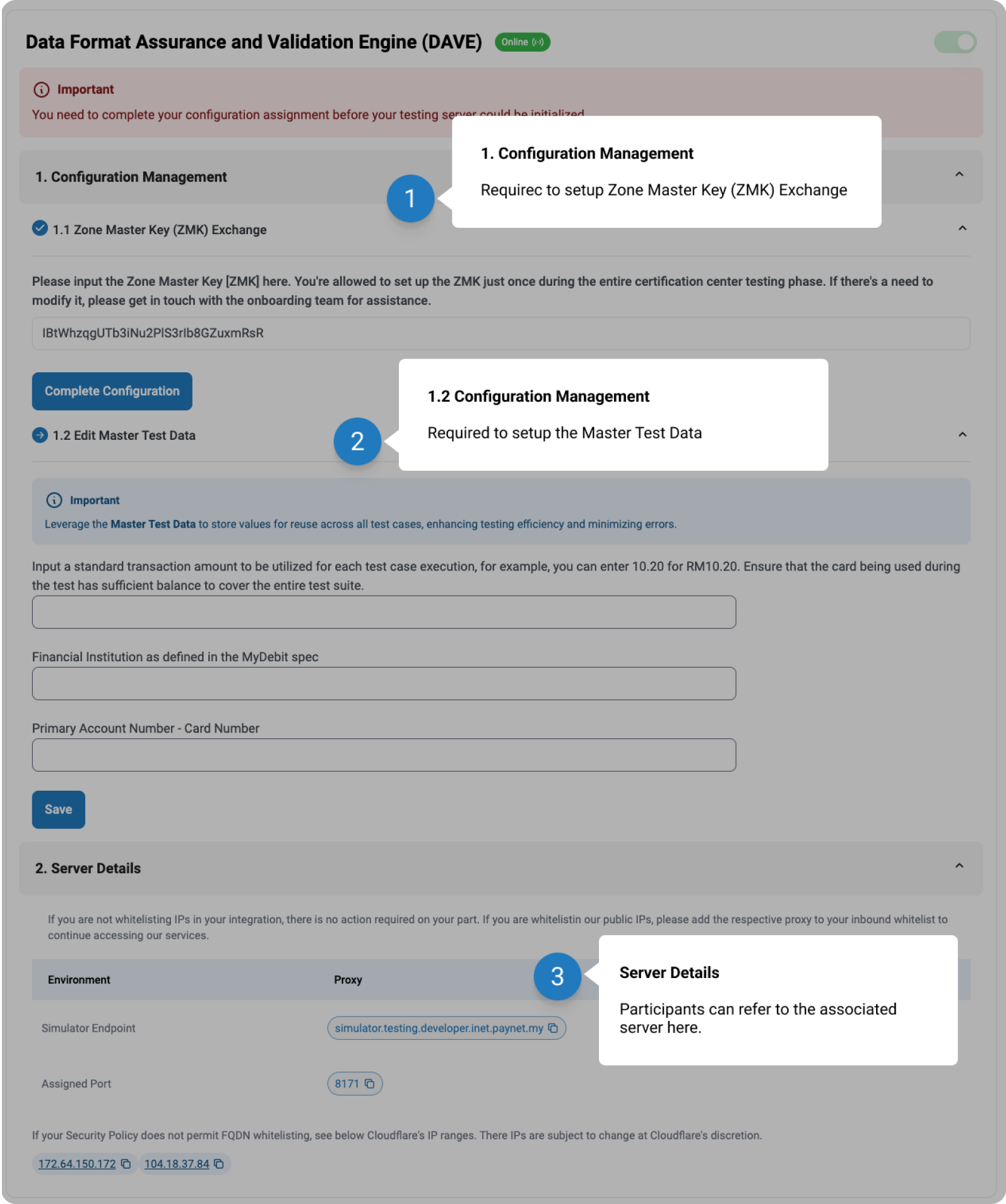
Step 2.2: You will be taken to the respective test suite page. Scroll down to view a list of your available test cases.
Test Case Type:
• Pre-requisite - This test case must be passed before you can proceed to another test case.
• Mandatory - This is a mandatory test case to pass
• Optional - This is an optional test case to pass
• Paynet-Assisted - This requires assistance from PayNet to run the test case.
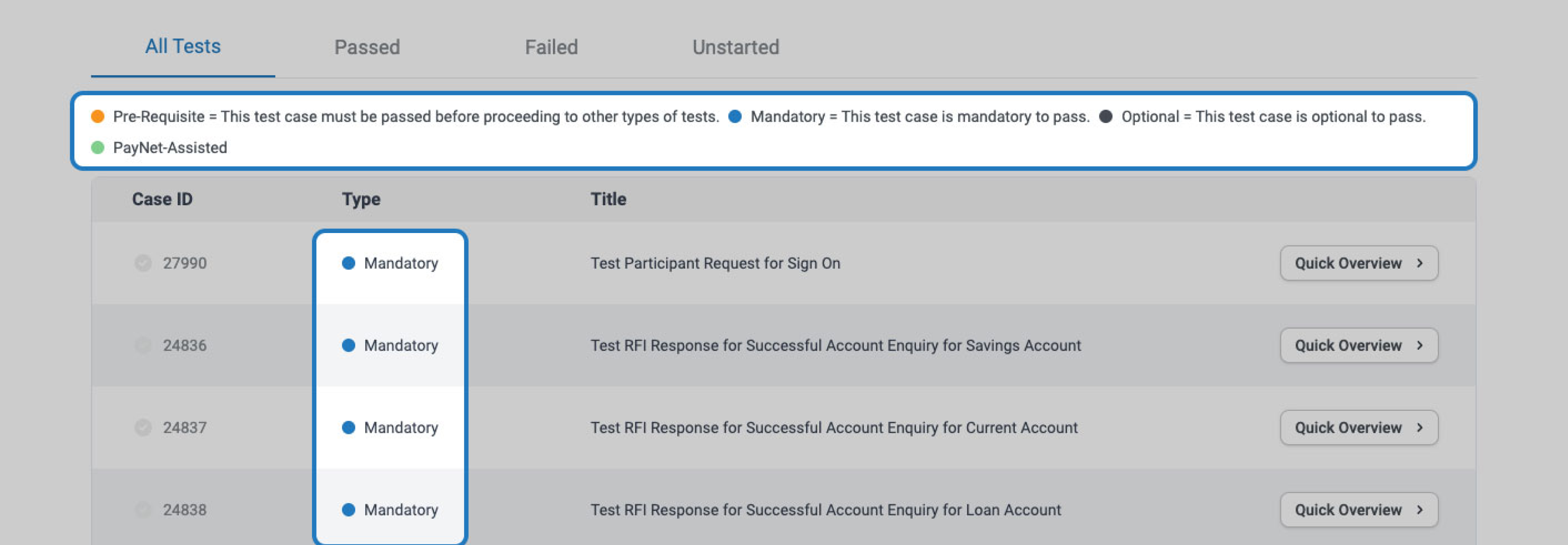
Users may view and run a test case via two options, through the sidebar menu or on a full test case page.
Option 1: View via side bar
Step 2.3.a: Click on 'Quick Overview' to the right of the test case to open the side bar.

This action will open a sidebar view of the selected test case. Within this view, users can review the test case description and expected results, initiate a run of the selected test case and inspect the logs in 'Test logs'.
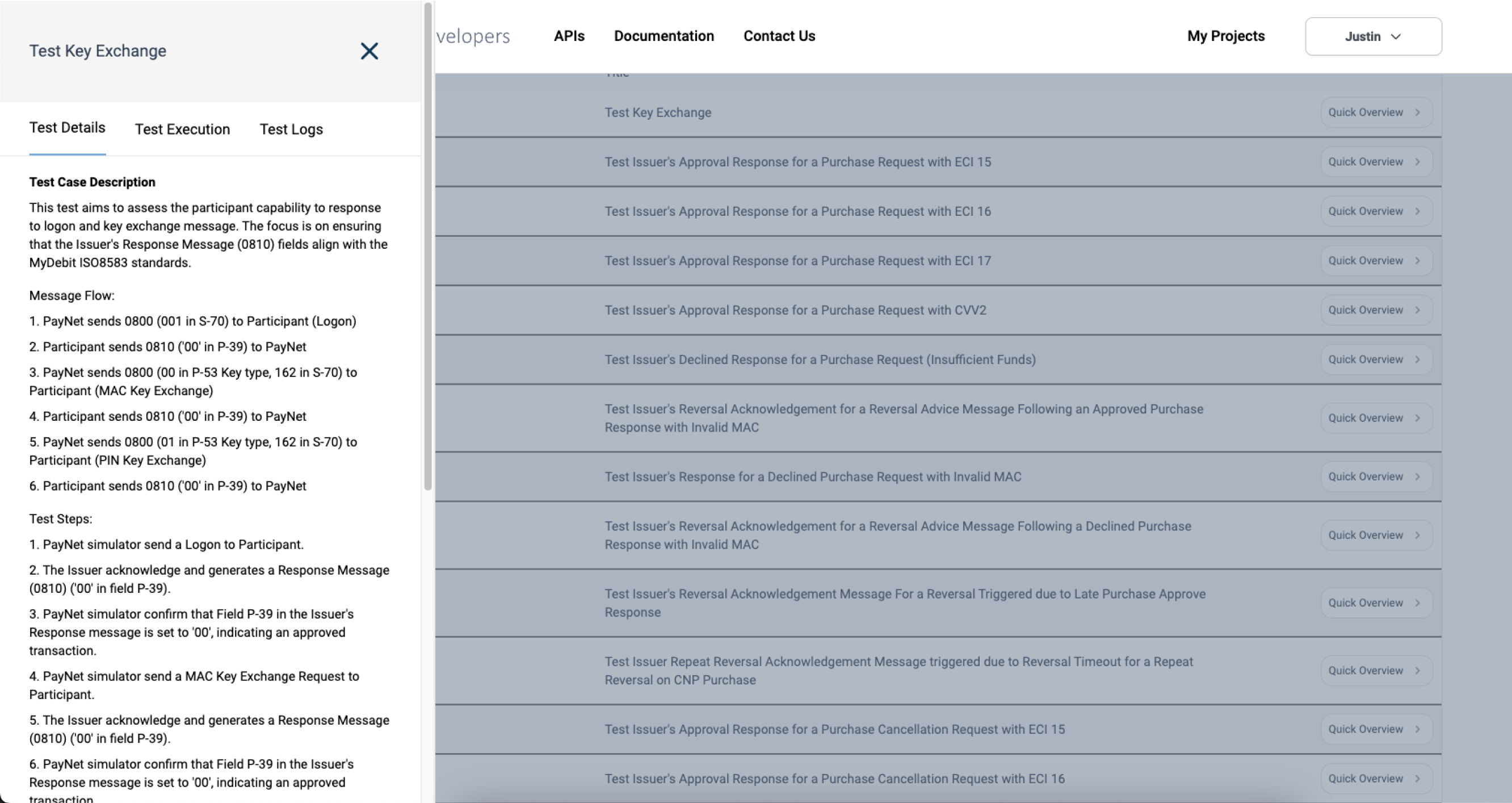
Option 2: View via test case page
Step 2.3.b: Click on the title of a test case entry to open the full page for the selected test case

This action will open a full page for the selected test case. Within this view, users can review the test case description and expected results, initiate a run of the selected test case and inspect the logs in 'Test logs'.
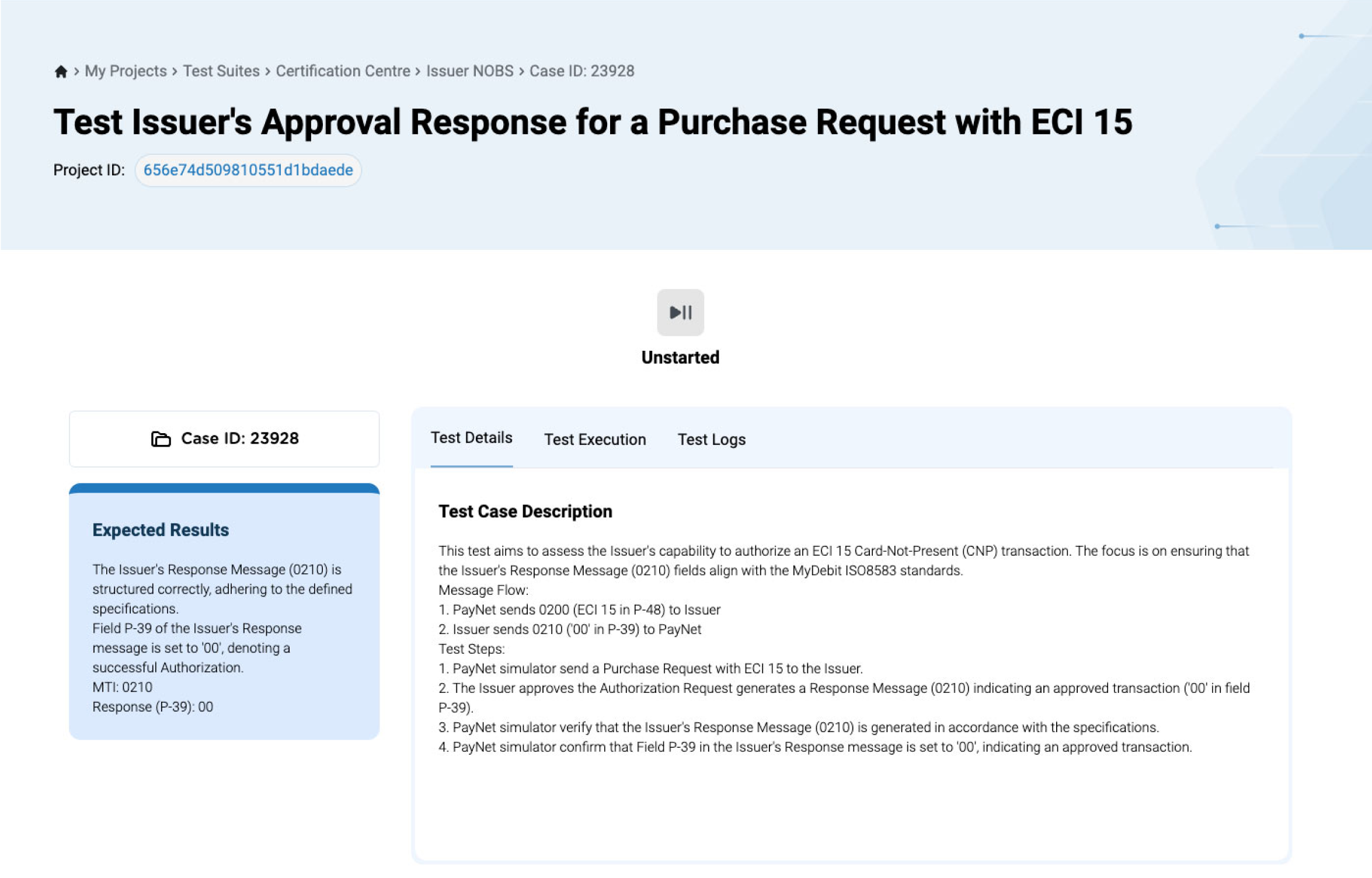
Use the sidebar menu for quick navigation and consecutive execution of test cases. For detailed examination and thorough testing, the full test case page provides a comprehensive view of the test case and its logs.